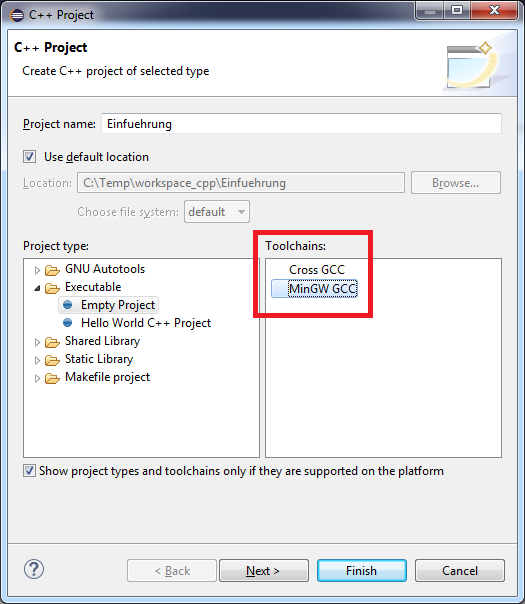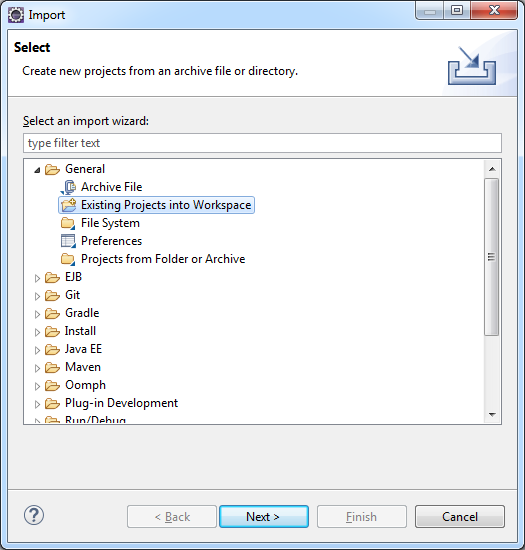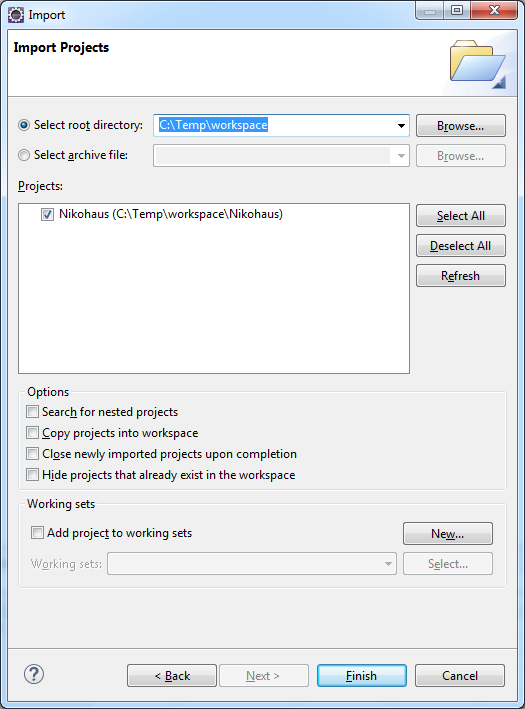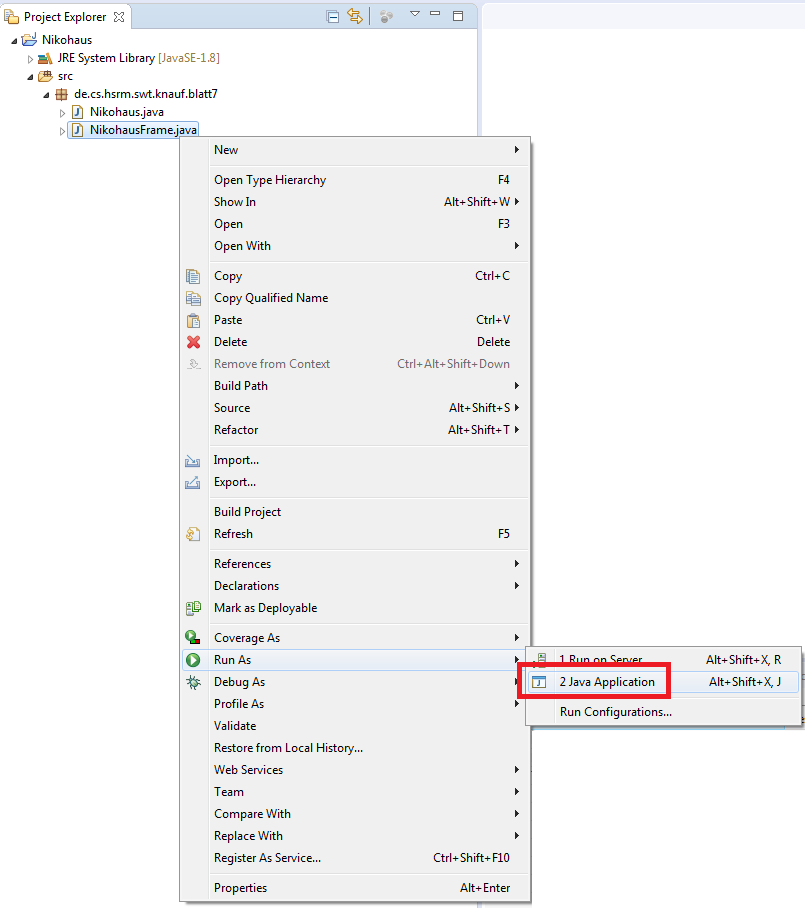Eclipse C++ : “Program ”g++“ not found in PATH”Ursache: es ist kein Compiler installiert.
Lösung: https://stackoverflow.com/questions/11703432/eclipse-c-program-g-not-found-in-path: Es wird "MinGW-w64" installiert: https://sourceforge.net/projects/mingw-w64/
Dies ist ein Fork von "MinGW", der 64-Bit-Unterstützung mitbringt und mit dem ich ohne Probleme Posix-Threads zum Compilieren bekommen habe, während ich mit MinGW daran scheiterte...
In der Installation ist nur eine Sache zu beachten: im ersten Schritt habe ich die Architecture auf "x86_64" geändert:
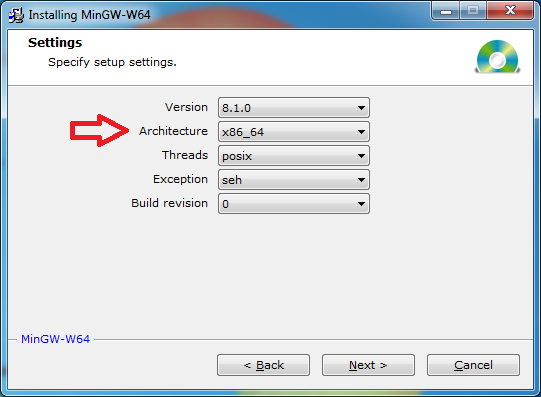
Im nächsten Schritt merkt man sich den Installationspfad (Default: "C:\Program Files\mingw-w64\x86_64-8.1.0-posix-seh-rt_v6-rev0")...
Jetzt findet man im Installationsverzeichnis im Unterverzeichnis "bin" z.B. die Datei "g++.exe".
Jetzt muss man die Umgebungsvariable "PATH" erweitern um den Installationspfad "C:\Program Files\mingw-w64\x86_64-8.1.0-posix-seh-rt_v6-rev0"
Eclipse neu starten.
Wenn man ein neues "C++ Project" anlegt (wichtig: nicht "C/C++ Project" wählen!), dann wählt man rechts unten bei "Toolchain" den Wert "MinGW" aus: