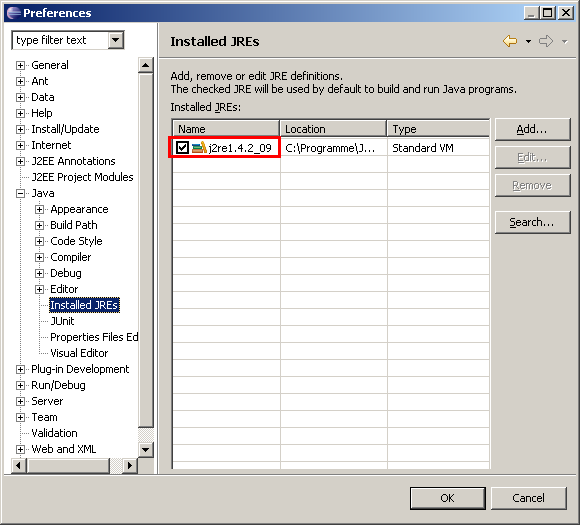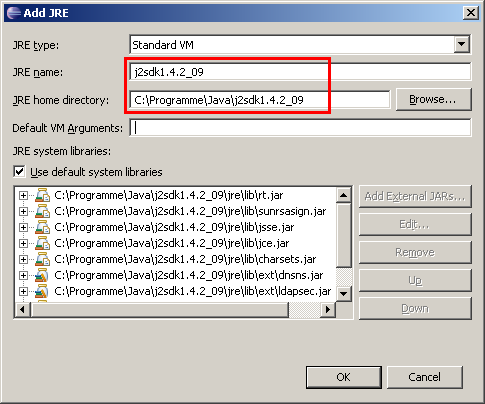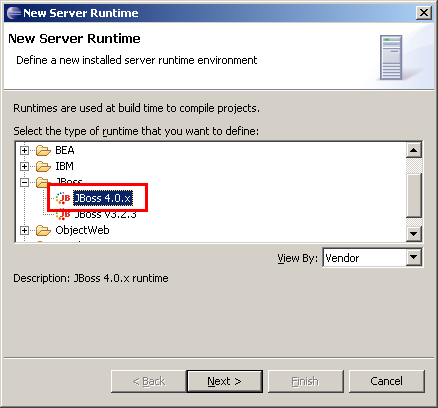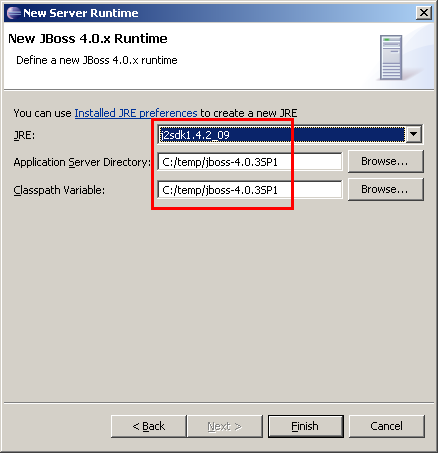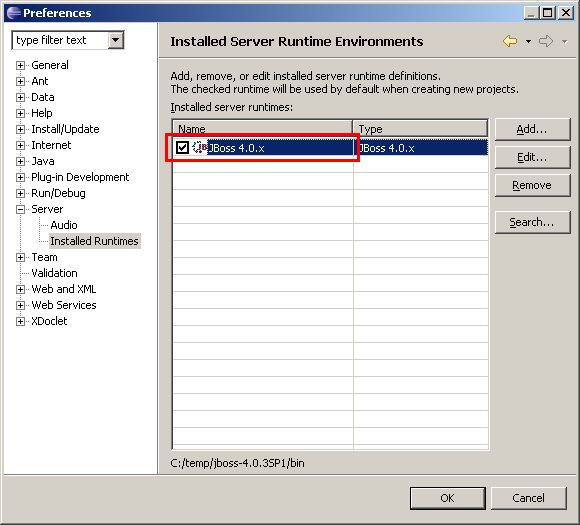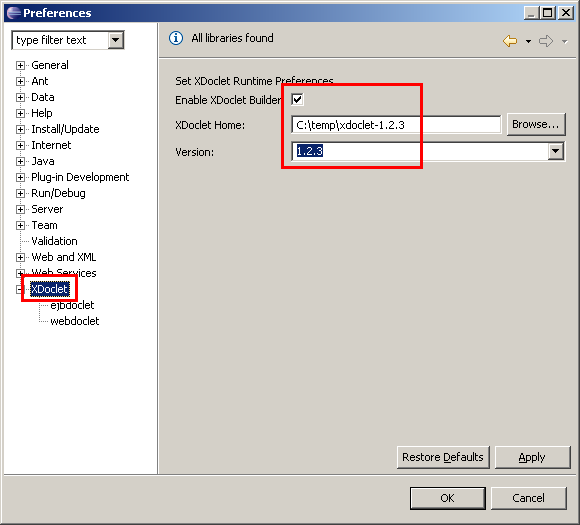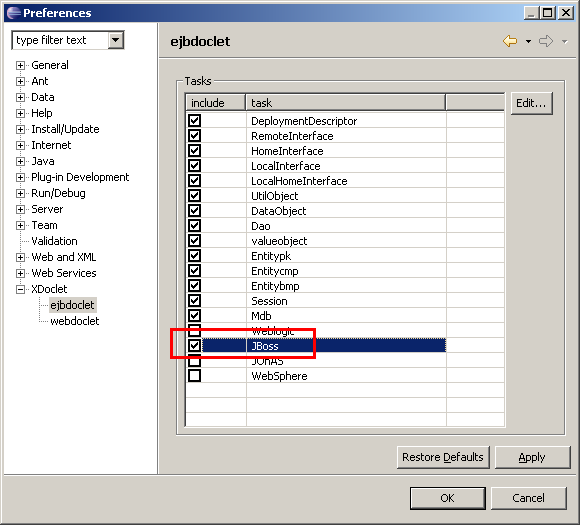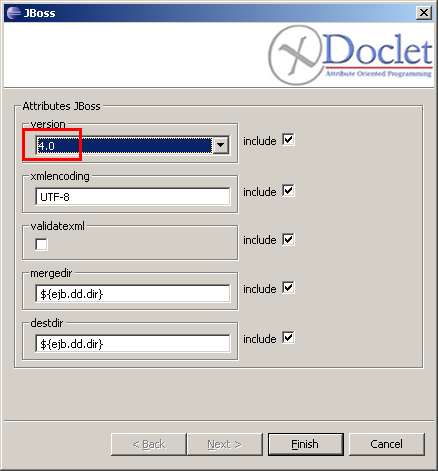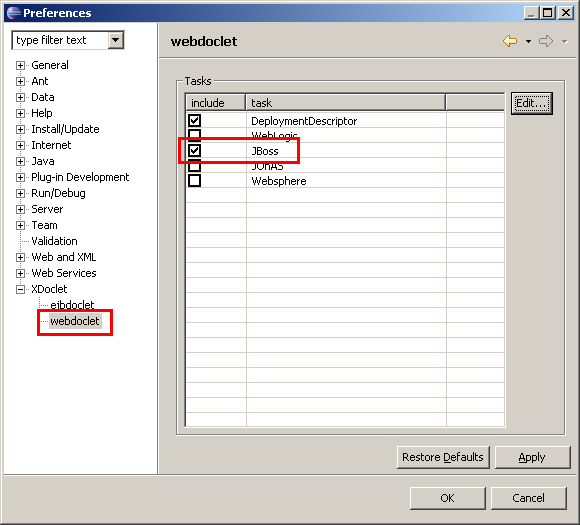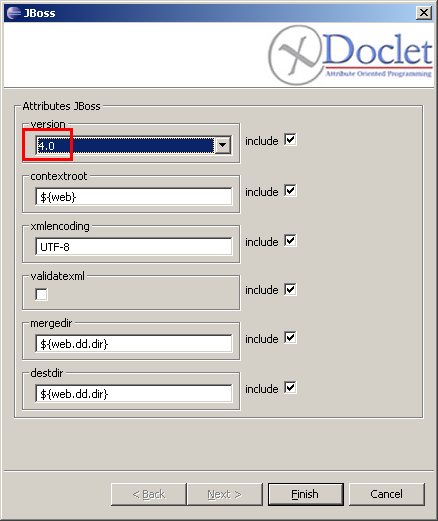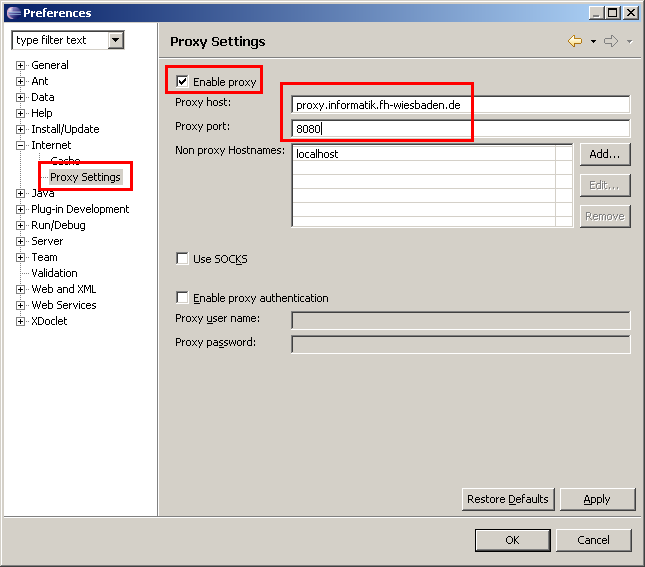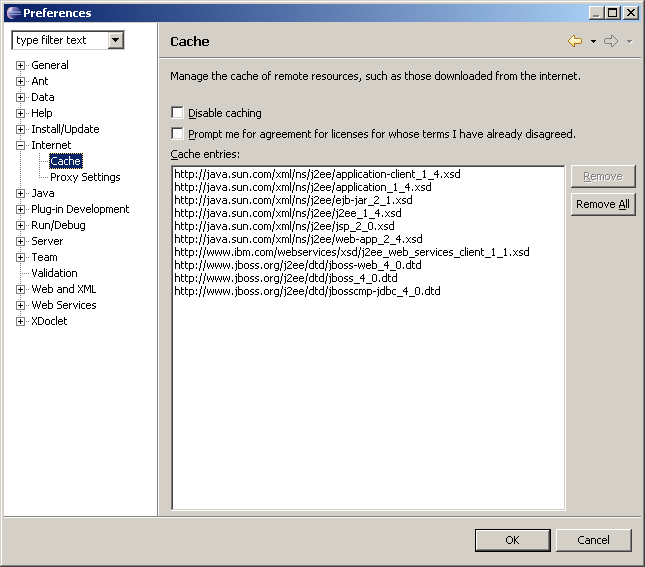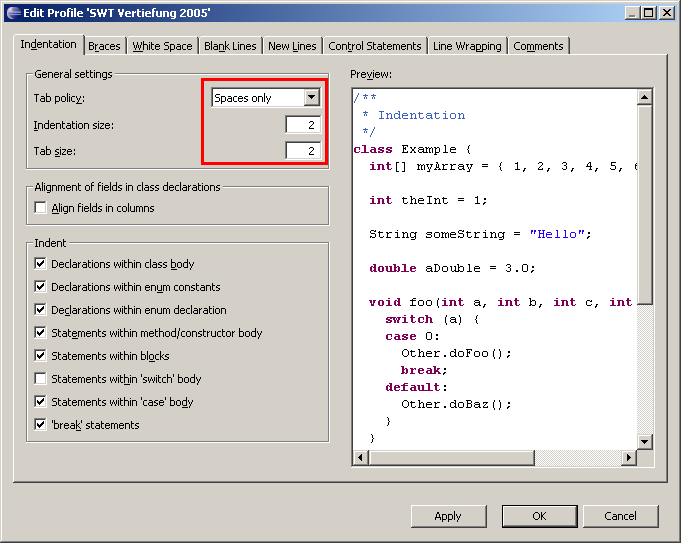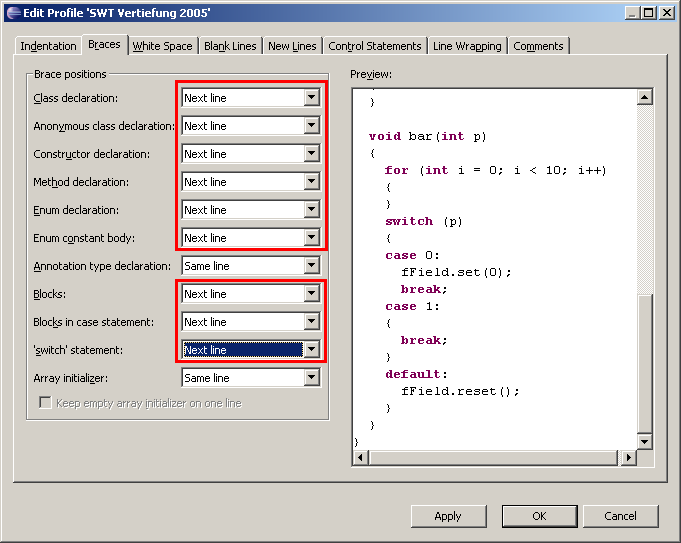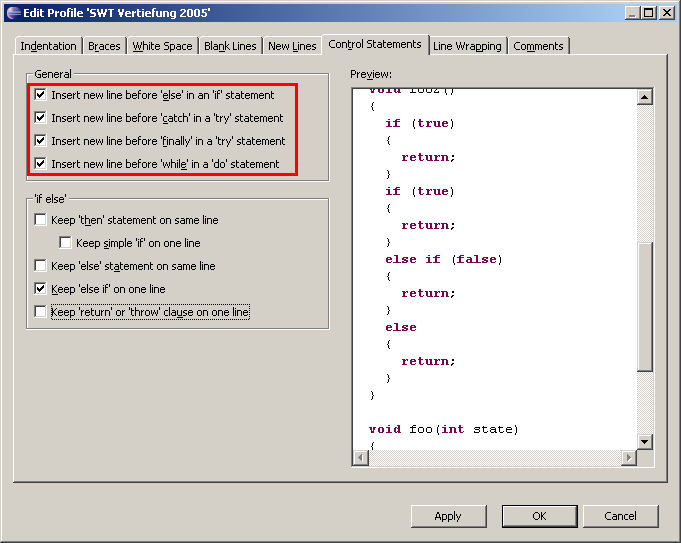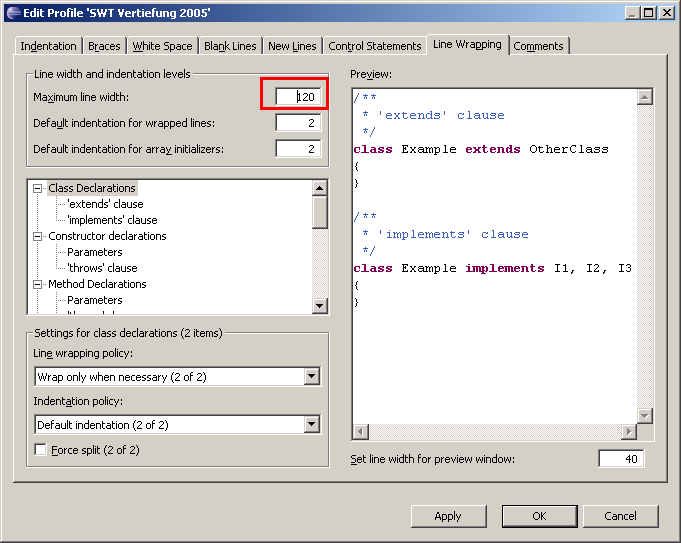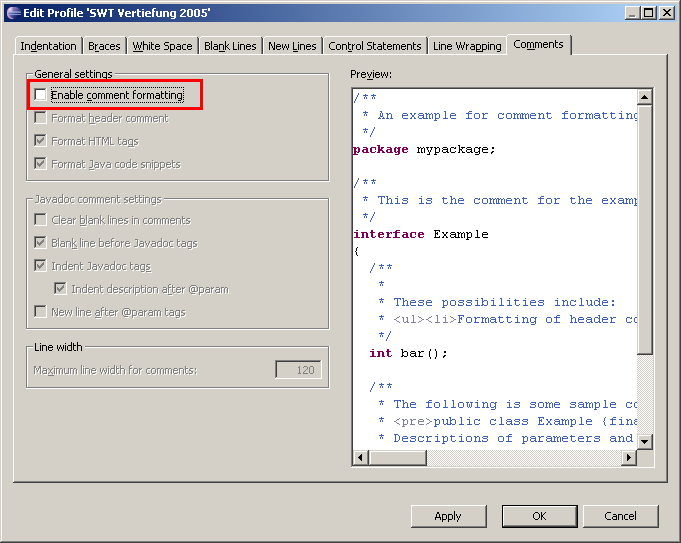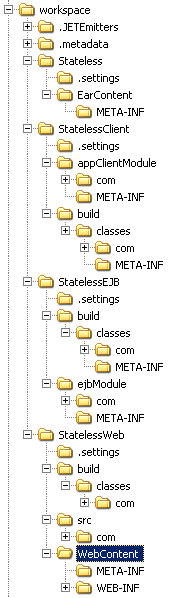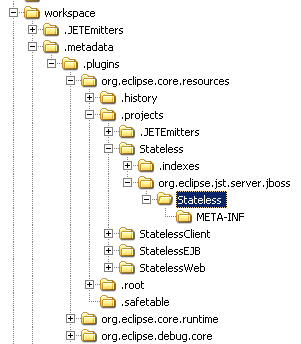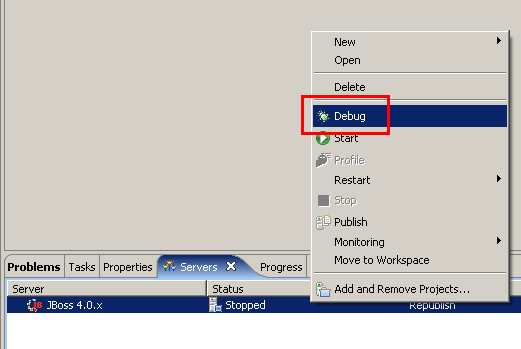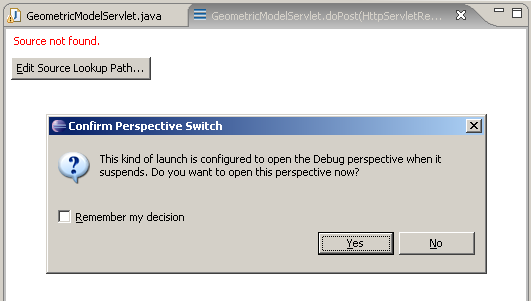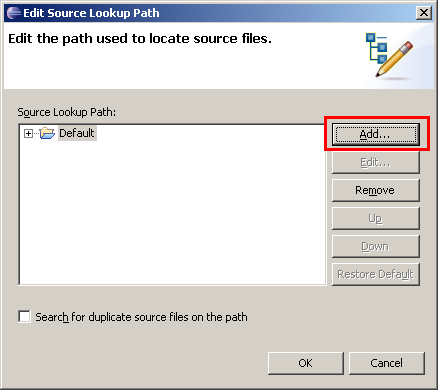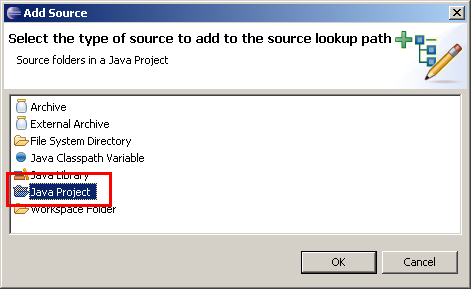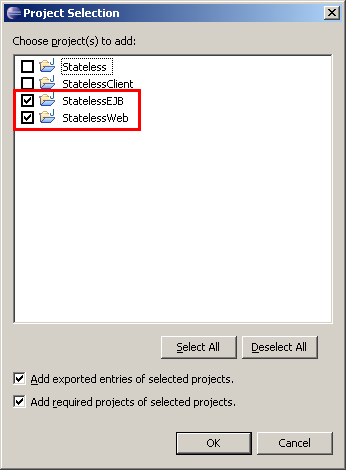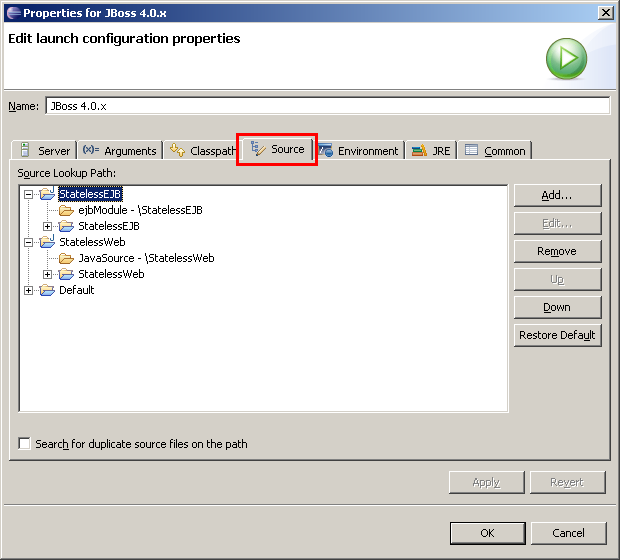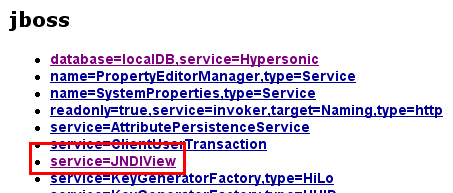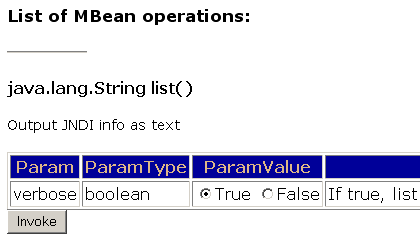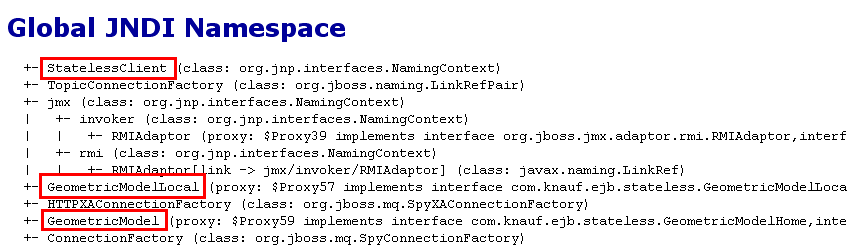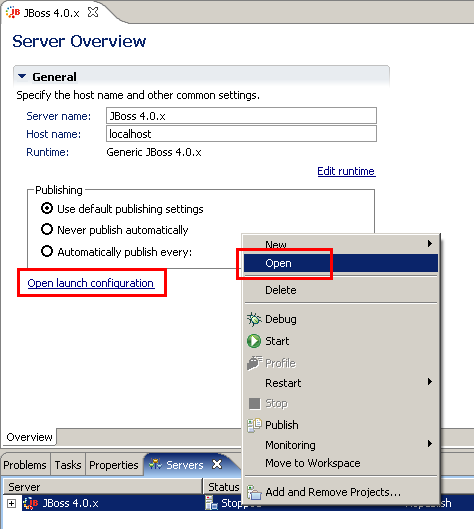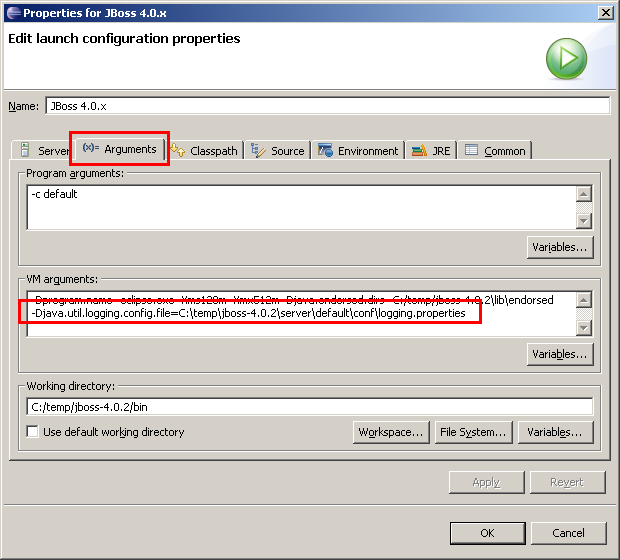Grund 1: Das Anlegen eines EJB-Client-JARs ist ziemlich kniffelig. Man könnte denken es würde reichen beim Anlegen des Enterprise Application Projects kein Default-EJB-Modul zu erzeugen sondern diese Option zu wählen:
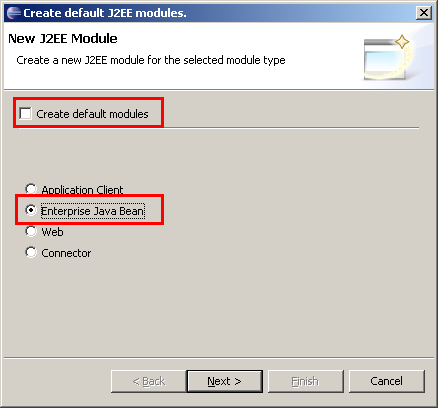
Es erscheint der Assistent für ein neues EJB-Projekt. Wir geben dem Ding einen Namen.
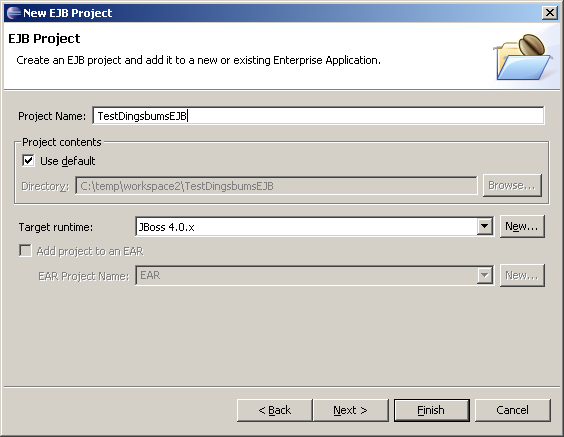
Jetzt noch den Haken "Create an EJB Client Jar module" setzen:
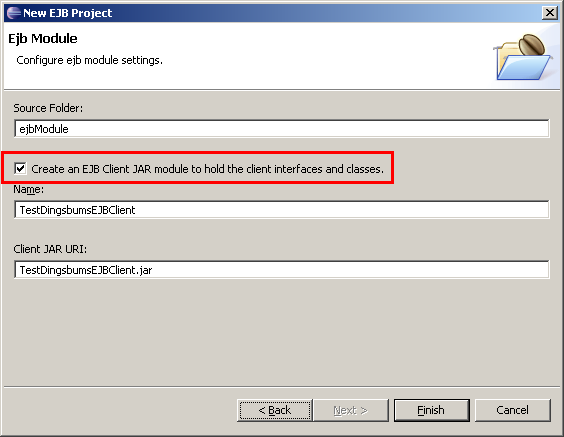
Zu unser aller Freude taucht das ClientJAR-Projekt aber nirgends auf !
Einzige Lösung: das EJB-Modul nicht zusammen mit der EAR-Anwendung sondern erst nachträglich. Dann klappt es auch mit dem Client-JAR.
Hier ist der Bug in der Eclipse-Bugdatenbank: https://bugs.eclipse.org/bugs/show_bug.cgi?id=122272.
Verwendet man Container Managed Entity Beans, dann wird vom XDoclet-Subtask "Entitycmp" eine Subklasse der Bean mit dem Namenszusatz "CMP" erzeugt, die die ganzen, oft nicht benötigten Methoden aus dem Interface
javax.ejb.EntityBean enthält. Leider wird sie nach dem XDoclet-Build-Task mitsamt der
anderen generierten Dateien ins Client-JAR verschoben und erzeugt dort Compilefehler weil die Parent-Klasse
nicht gefunden wird. Wen die Details interessieren: in der Build-Datei "%WORKSPACE%\.metadata\.plugins\org.eclipse.jst.j2ee.ejb.annotations.xdoclet\tempAnt.xml" müßte das fett markierte Stück eingefügt werden damit die "CMP"-Dateien nicht ins Client JAR verschoben werden:
<target name="client.jar" if="ejb.client.module.src">
<move todir="${ejb.client.module.src}" >
<fileset dir="${ejb.project.dir}/${ejb.module.src}" id="id">
<include name="**/*.java"/>
<exclude name="**/*Bean.java"/>
<exclude name="**/*EJB.java"/>
<exclude name="**/*Session.java"/>
<exclude name="**/*Mdb.java"/>
<exclude name="**/*CMP.java"/>
</fileset>
</move>
</target>