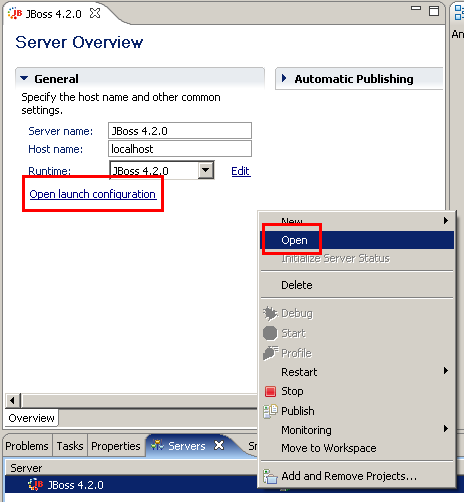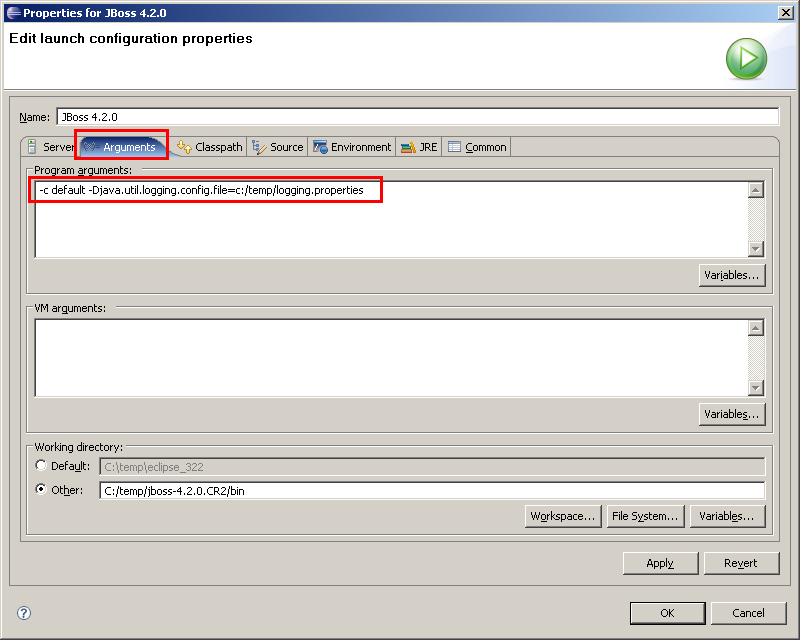-XX:MaxPermSize=128m <servlet>
<servlet-name>jsp</servlet-name>
<servlet-class>org.apache.jasper.servlet.JspServlet</servlet-class>
<init-param>
<param-name>fork</param-name>
<param-value>false</param-value>
</init-param>
<init-param>
<param-name>xpoweredBy</param-name>
<param-value>false</param-value>
</init-param>
<init-param>
<param-name>compilerSourceVM</param-name>
<param-value>1.5</param-value>
</init-param>
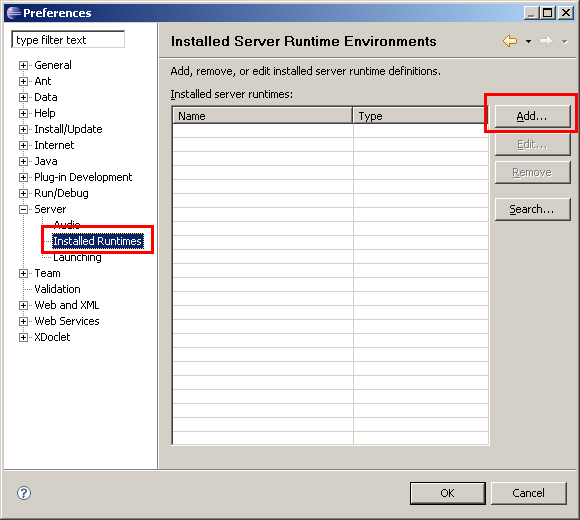
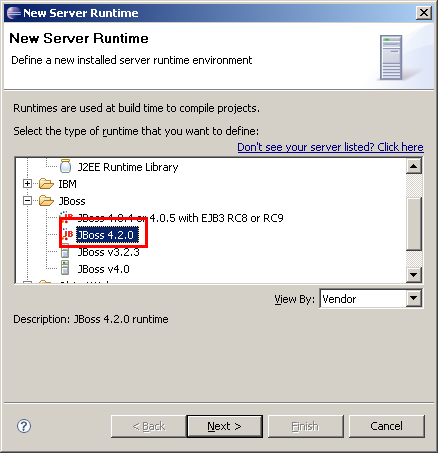
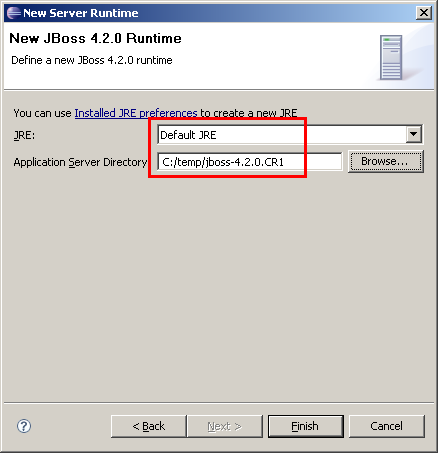
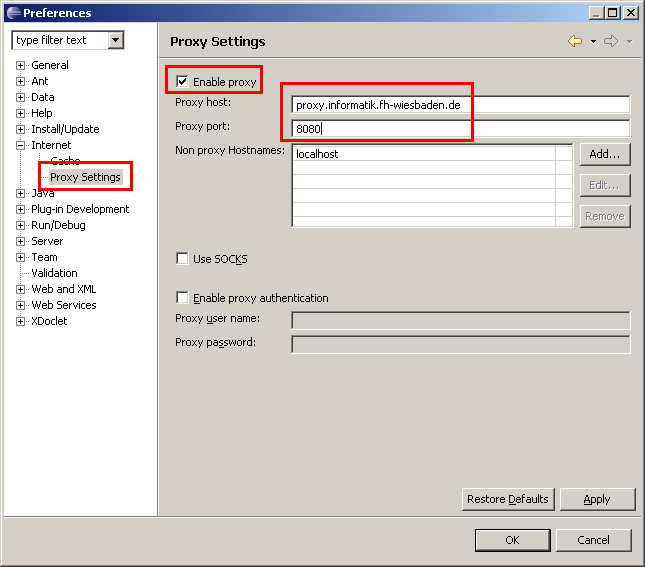
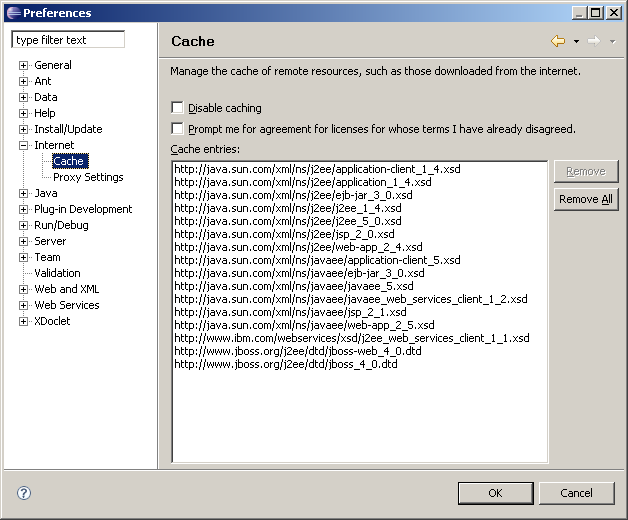
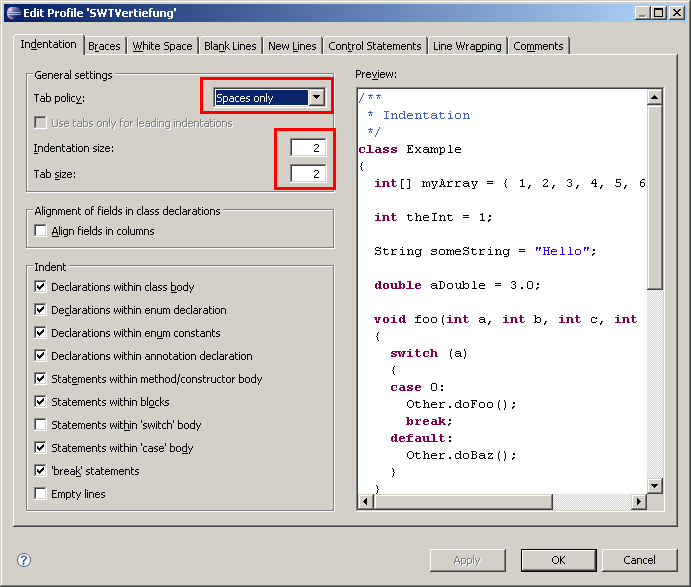
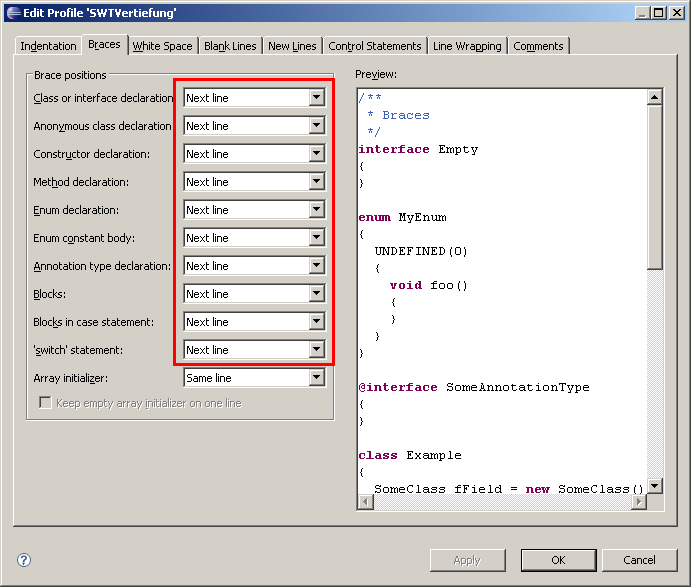
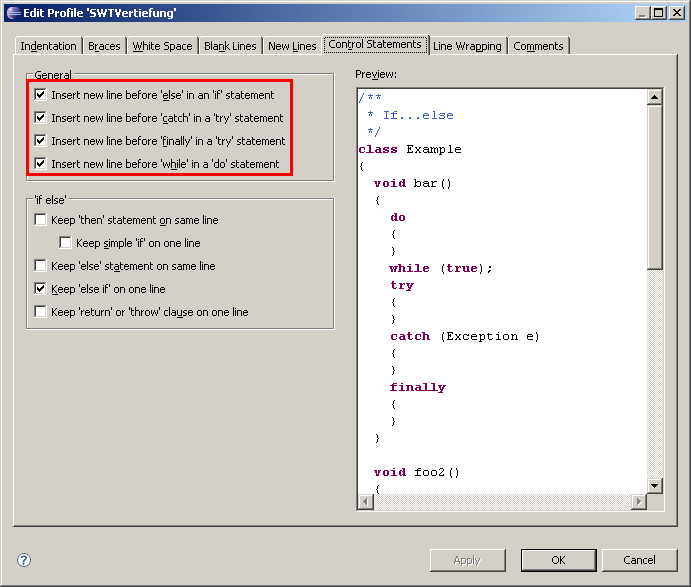
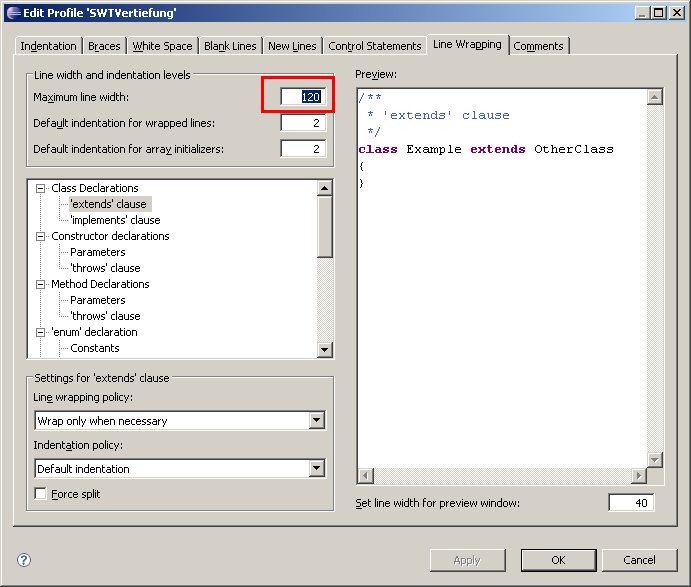
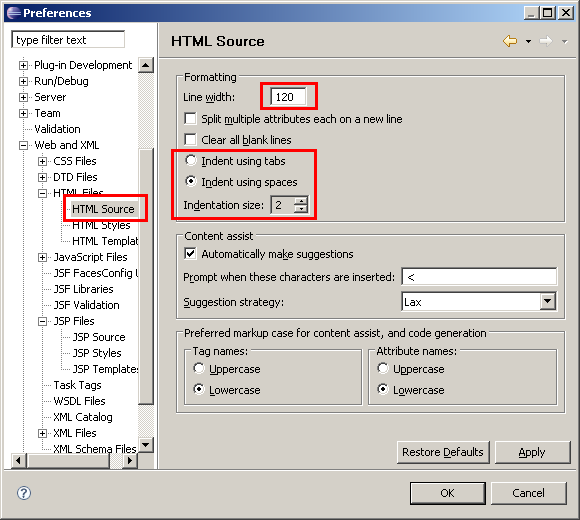
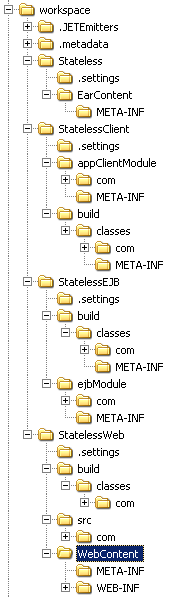
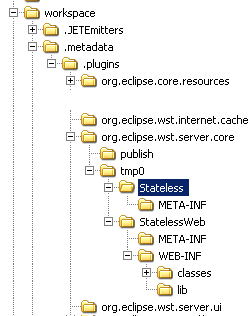
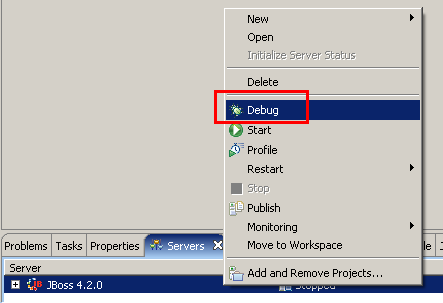
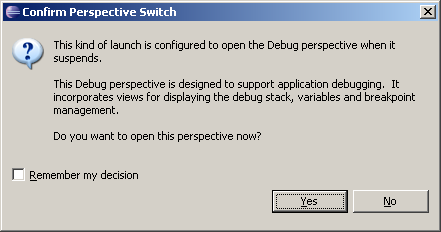
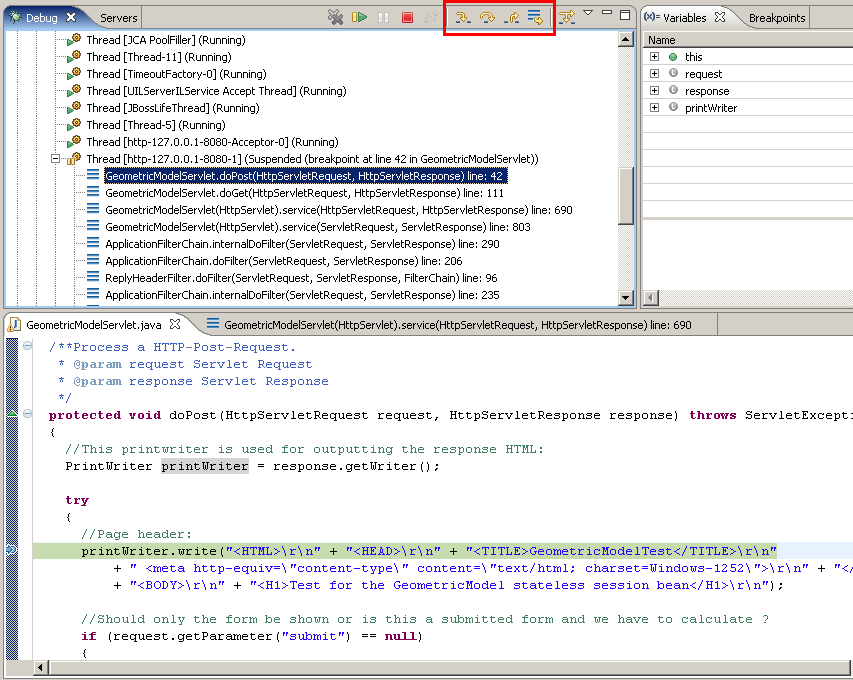
service=JNDIView 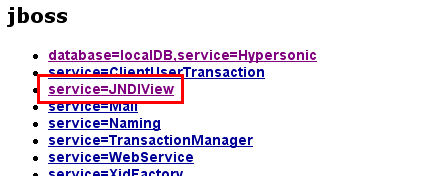
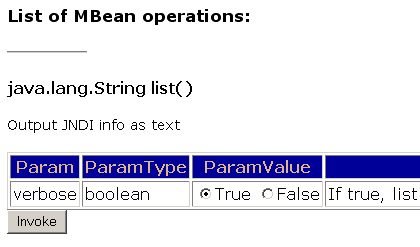
java.lang.String list(). Wir führen sie aus indem wir auf Invoke klicken. 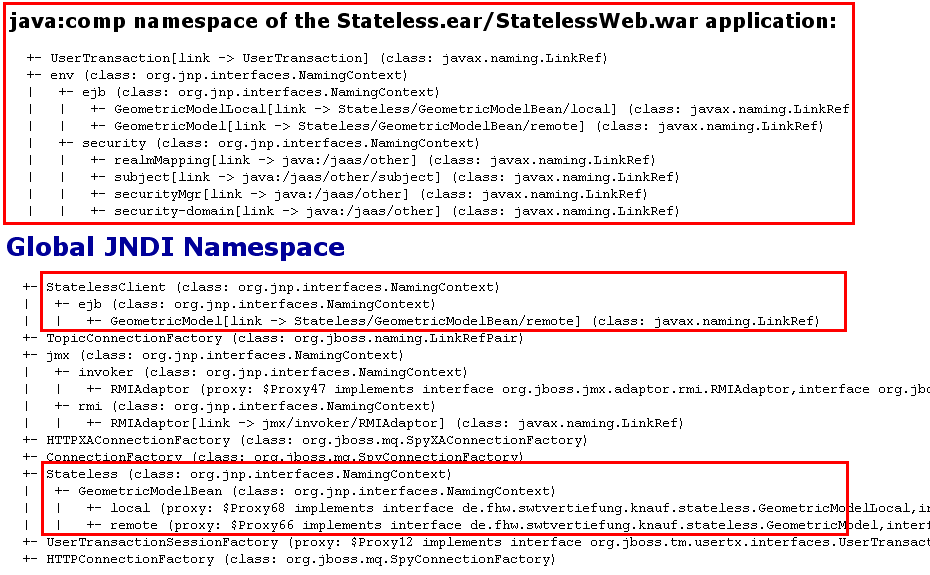
java.util.logging
verwendet. Im Code sieht das so aus: protected static final Logger logger = Logger.getLogger(GeometricModelBean.class.getName()); logger.info("computeCuboidVolume mit a = " + a + ", b = " + b + ", c = " + c); # Global properties
handlers= java.util.logging.ConsoleHandler
.level= INFO
# Handler specific properties.
# Describes specific configuration info for Handlers.
# default file output is in user's home directory.
java.util.logging.FileHandler.pattern = %h/java%u.log
java.util.logging.FileHandler.limit = 50000
java.util.logging.FileHandler.count = 1
java.util.logging.FileHandler.formatter = java.util.logging.XMLFormatter
# Limit the message that are printed on the console to INFO and above.
java.util.logging.ConsoleHandler.level = INFO
java.util.logging.ConsoleHandler.formatter = java.util.logging.SimpleFormatter
# Global properties
handlers= java.util.logging.FileHandler
.level= INFO
# Handler specific properties.
# Describes specific configuration info for Handlers.
java.util.logging.FileHandler.pattern = c:/PFAD/ZUR/LOGDATEI/logdatei.log
java.util.logging.FileHandler.limit = 50000
java.util.logging.FileHandler.count = 1
java.util.logging.FileHandler.formatter = java.util.logging.SimpleFormatter
# Facility specific properties.
# Provides extra control for each logger.
de.fhw.swtvertiefung.knauf.stateless.level = INFO
-Djava.util.logging.config.file=c:/PFAD/ZUR/CONFIGDATEI/logging.properties